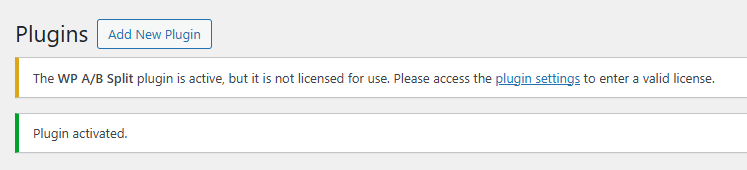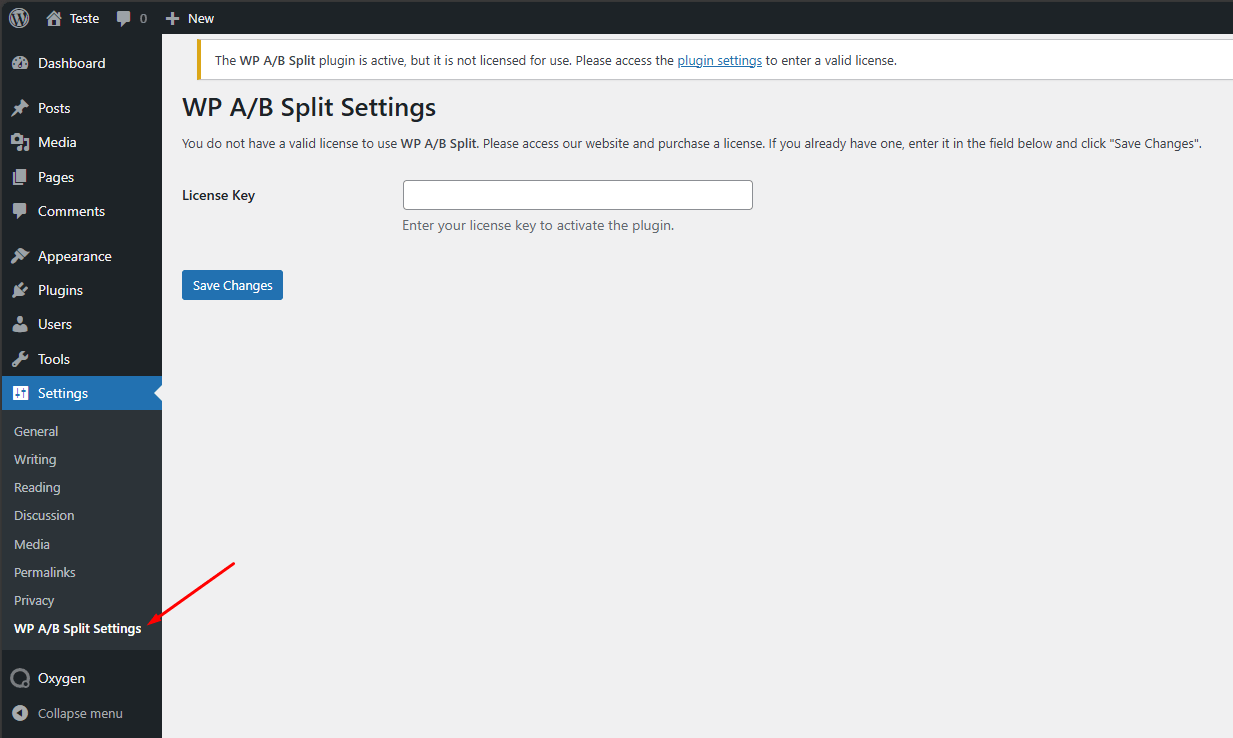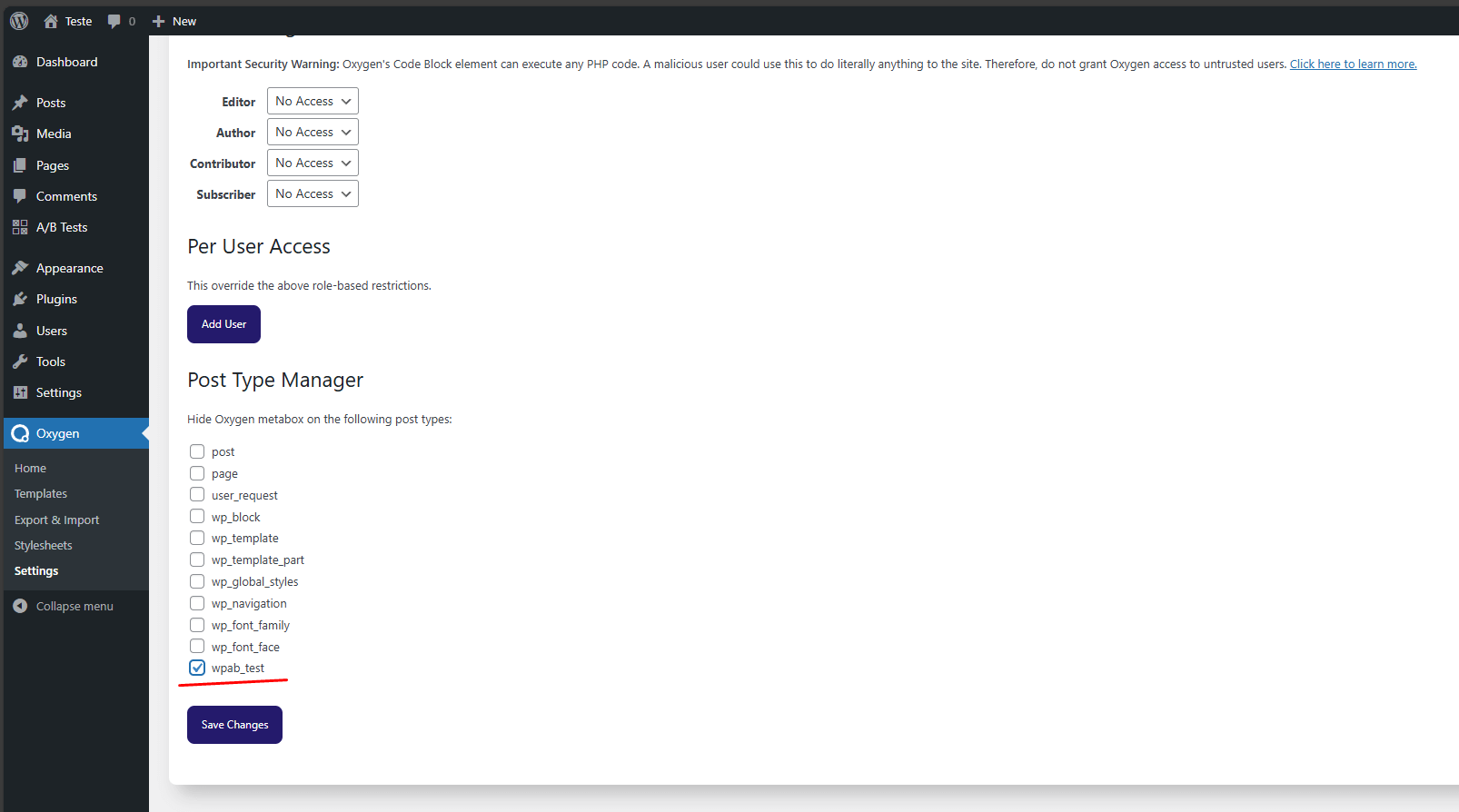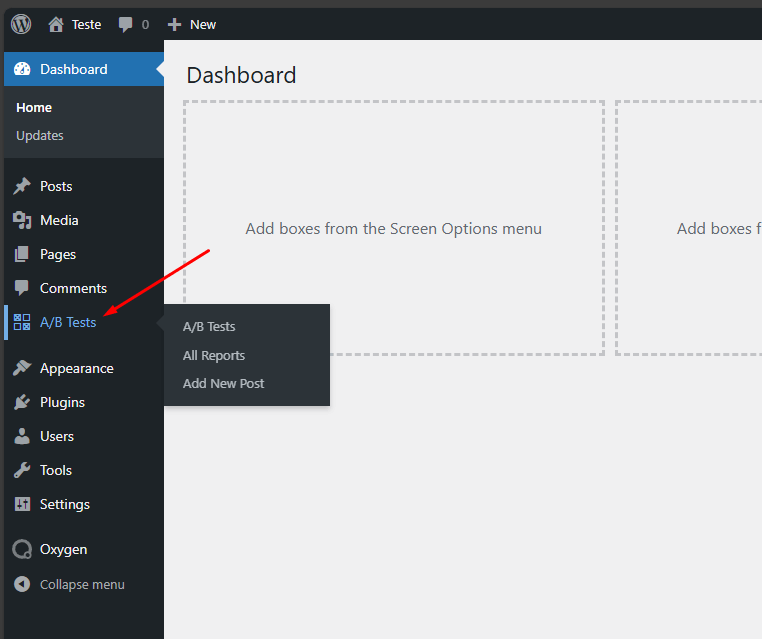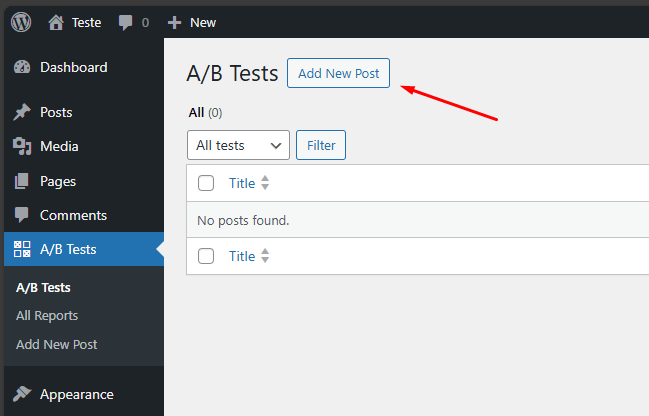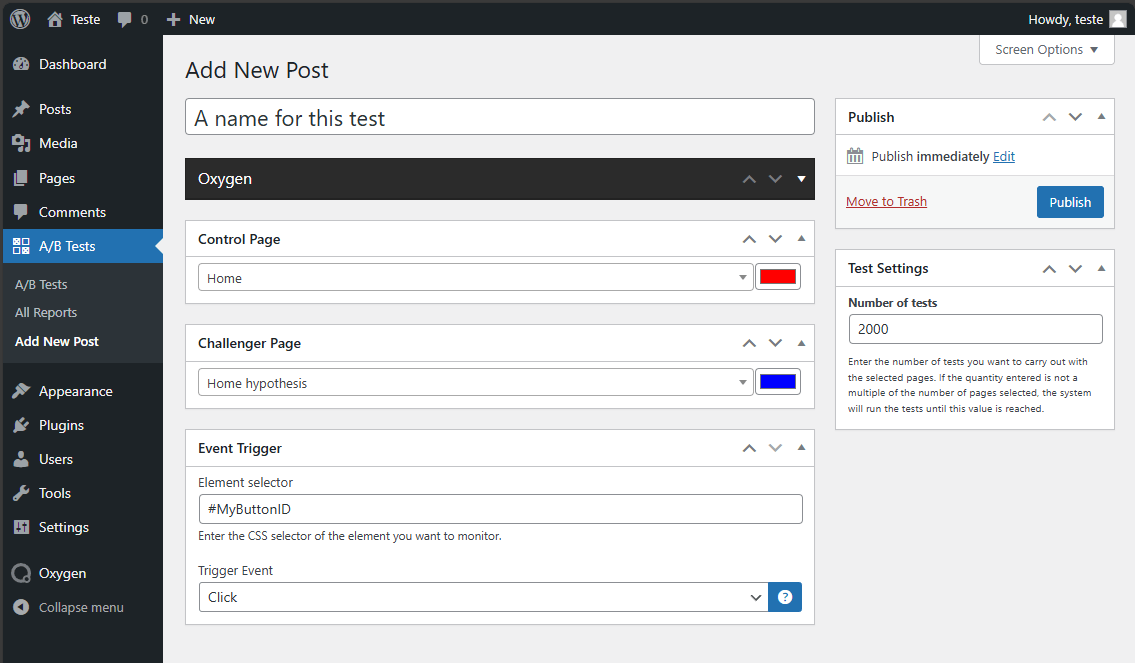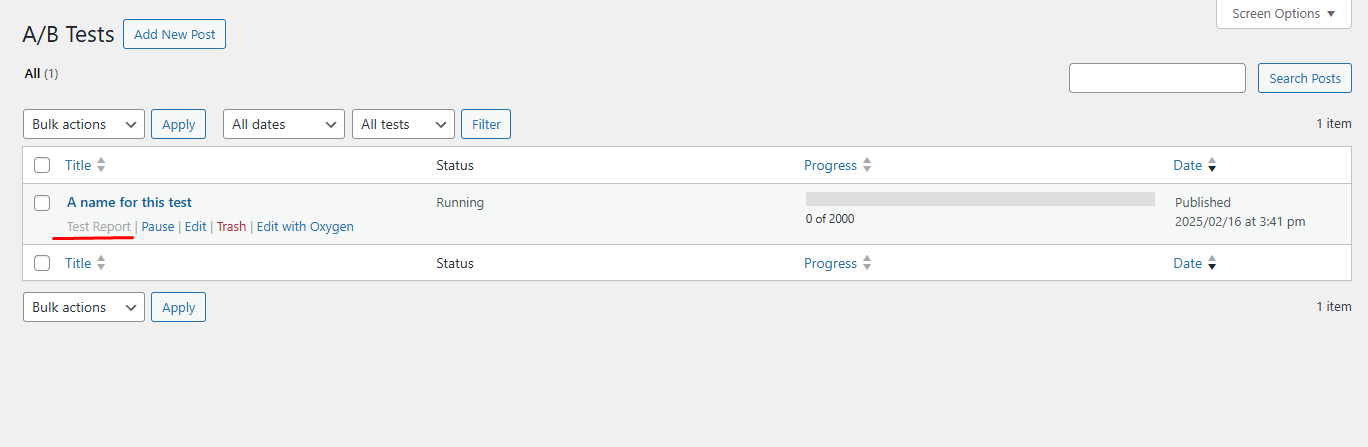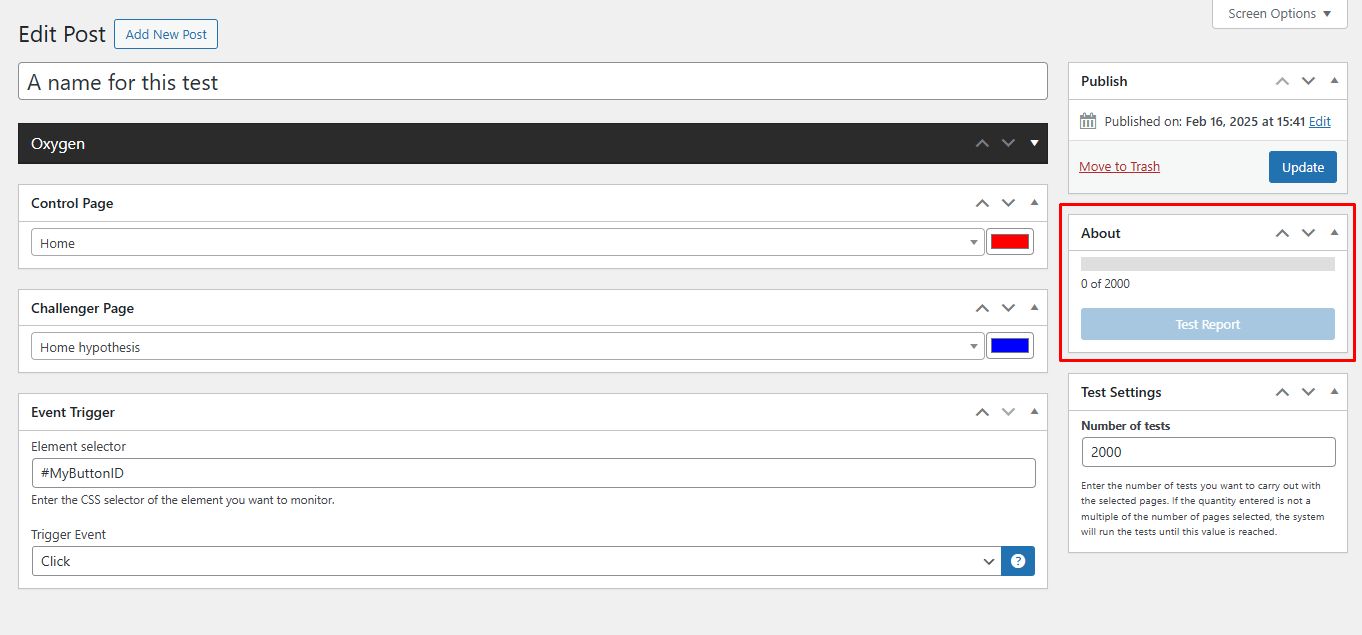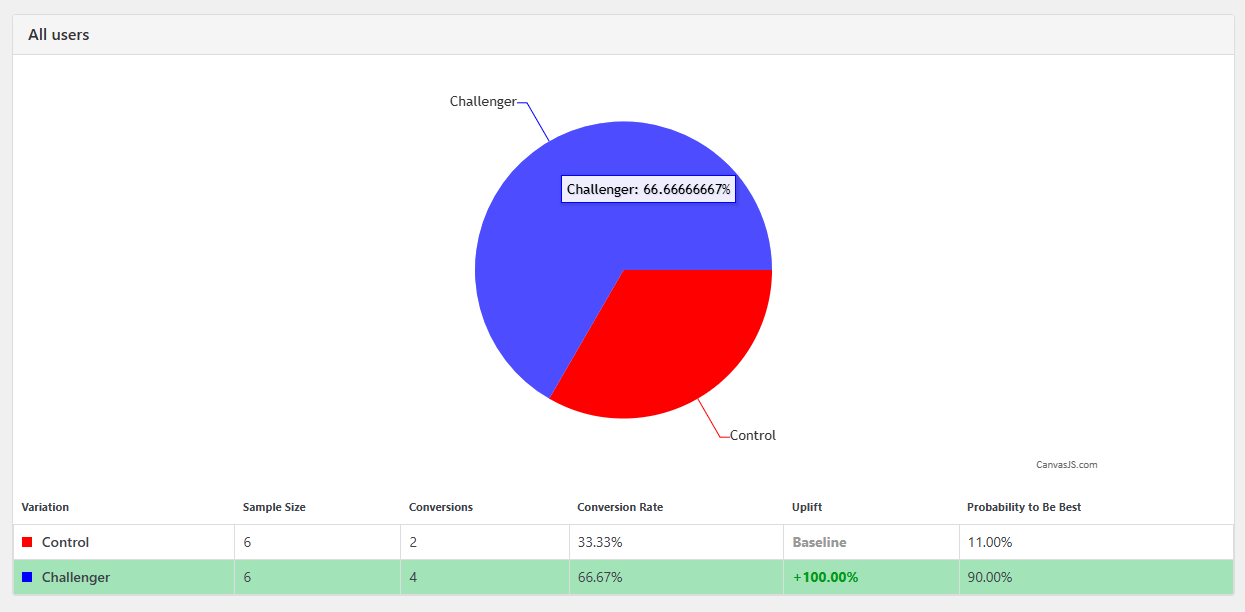When you purchased your plugin license, you should have received an email with the license key and a download link, right? Click that link and save the .zip file to use later.
In WordPress, go to Plugins, Add New Plugin and select Upload Plugin. Choose the file you just downloaded and click Install Now.
Nothing different from any other plugin installation so far, right?
Once the plugin is activated, you will see a message like this:
Click the "plugin settings" link in the message or go to the Settings menu, WP A/B Split Settings. Copy your license number, paste it in the License Key field, and click Save Changes.
There you go, your plugin is installed and ready to use!
The WP A/B Split plugin works with any builder or method you use to create your pages. In fact, it makes no difference to it at all.
However, since I use Oxygen Builder a lot, I have an interesting tip.
If you also use Oxygen, go to Oxygen, Settings, Client Control, scroll down to Post Type Manager and select the wpab_test option. This will ensure that the Oxygen interface does not appear when you are dealing with tests. You don't need Oxygen here...
Well, now you are all set. To simplify the explanation, let's assume you've already created two identical pages and want to test which button color generates more clicks. You used the ID #MyButtonID on this button and changed the color in one of the versions.
It is important that the button ID is the same on both pages in this case. You could also test a class. In this case, we would need to have the same class on the button of both pages for the system to capture the correct click for the test.
In the side menu, go to A/B Tests and click Add New Post.
This is where you will configure your test. I will explain field by field:
First, choose a title. This title will only be seen by you, in the WordPress admin. It helps you find the test easily in the future. Be creative!
In the image, you can see the Oxygen interface. Ignore it! It appears because I took this screenshot before disabling it in Oxygen settings.
Control Page is the original page, i.e., the control. Choose the page from the dropdown. You can also choose a different color if you like.
Challenger Page is the page that contains the change we want to test, our hypothesis. It is a clone of the control page, ideally with a single change being tested.
NOTE: Although the plugin does not enforce this, I strongly advise you to clone the control page and make only one change to run the test. This way, you ensure that the results are reflecting exactly what you intended. After all, if you change more than one thing, how will you know what caused the different user behavior, right?
In Event Trigger, we will configure the event we want to test. In our example, we are testing the click on a button with ID MyButtonID, so in Element selector, you should type exactly this:
#MyButtonID
You could also use a class with .MyClass or any other CSS identifier. The only really important thing here is that this identifier is the same on both pages.
In Trigger Event, we will choose Click, but we have other events to choose from as well. Be sure to explore all the possibilities later.
Finally, we need to specify the Number of tests in Test Settings, or rather, how many times we will show this test to visitors. Our plugin leaves this field open and does not enforce any specific methodology, precisely so you are free to choose as you prefer.
What you need to know to configure this field is that it must be an even number because each option will be shown half the time, until it reaches the total. In the end, each option will have been shown 50% of the time, ensuring maximum statistical reliability to the results.
So in this case, we have 2000 in the field. This means that the control page will be shown 1000 times and the challenger page will also be shown 1000 times, totaling 2000 times.
IMPORTANT: The plugin will always serve one version with each new visit. For example: visitor 1 will see version A, visitor 2 will see version B, visitor 3 will see version A, visitor 4 will see version B, and so on, until the end.
When the maximum number is reached, the plugin automatically disables the test and the site resumes serving only the control page to everyone again.
While the test is running, the reports will be inaccessible.
Once the test is complete, you will be able to click on these links to access the reports, like the example below. We are looking at the overall panel, but we have the same panel for Desktops, Tablets, and Mobile, so you can get a good view of all the scenarios your site faces.